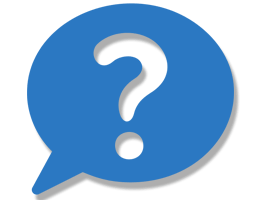ANSWER #1 (via iTUNES):
In the most simplest terms, you use iTunes to simply drag your “Computer Cuisine Deluxe Data.ina” file onto your device’s FileMaker Go app documents window. I made a step-by-step video showing how to do this, and it is found below, but the basic steps are as follows:
- Connect your iphone or iPad to your computer.
IMPORTANT: Make sure your iPhone or iPad is unlocked by entering your passcode on the device! - Find your Computer Cuisine Deluxe 9.0 folder on your hard drive.
On the Mac, it will be in your Applications folder. On Windows, it will be in your Documents folder. - Locate the Computer Cuisine Deluxe Data.ina file found within the Computer Cuisine Deluxe 9.0 folder.
- With your iPhone/iPad connected to your computer, launch iTunes and select your iPhone or iPad within iTunes at the top by clicking on the small iPhone or iPad icon.
- When your iOS device is selected in iTunes, you will see a sidebar on the left, and at the top under the gray Settings header, locate the listing for File Sharing. Click on File Sharing, and you will see a list of the Apps installed on your iOS device.
- Click on the FileMaker Go app.
- When the FileMaker Go app is selected, you can see the FileMaker Go Documents window to the right, with files are that installed into FileMaker Go on your iPhone or iPad.
- Simply drag your Computer Cuisine Deluxe Data.ina file into this window. (See step #2 where this is located)
(What you are doing here is adding your recipe collection to the FileMaker Go app on your device) - That’s it! You do not even have to sync your device. Your recipe collection is now on your device.
- You can then launch the FileMaker Go app on your iPhone or iPad, and select “Computer Cuisine Deluxe Data.ina” to view your entire recipe collection.
Below is the How To Video on this subject:
This video shows how you can add your recipe collection onto your iPhone or iPad via iTunes.
ANSWER #2 (via macOS WITHOUT iTunes):
If you’re using a more modern macOS version like macOS Catalina, and it no longer uses iTunes to manage apps, here is how you can transfer your recipe data onto your iPhone or iPad. In the most simplest terms, you are going to copy your “Computer Cuisine Deluxe Data.ina” file onto your device’s FileMaker Go app. Please follow these steps:
- Connect your iphone or iPad to your computer.
IMPORTANT: Make sure your iPhone or iPad is unlocked by entering your passcode on the device! - Find your Computer Cuisine Deluxe 9.0 folder on your hard drive.
On the Mac, it will be in your Applications folder. - Locate the Computer Cuisine Deluxe Data.ina file found within the Computer Cuisine Deluxe 9.0 folder.
- With your iPhone/iPad connected to your computer, launch iTunes and select your iPhone or iPad within iTunes at the top by clicking on the small iPhone or iPad icon.
- On your desktop, open a Finder window and in the sidebar, select your iPhone or iPad device from the Locations or Devices section. If the sidebar is not displayed, select View menu > Show Sidebar.
- When your device opens in the Finder window, choose Files from the list of available options.
- Select FileMaker Go from the list of apps.
- To transfer your recipe data onto your iOS device, drag your Computer Cuisine Deluxe Data.ina file from your computer to the FileMaker Go Finder window
- That’s it! You do not even have to sync your device. Your recipe collection is now on your device.
- You can then launch the iOS FileMaker Go app on your iPhone or iPad, and select “Computer Cuisine Deluxe Data.ina” to view your entire recipe collection.
ANSWER #3 (VIA DROPBOX):
What if I don’t want to use iTunes, or don’t have iTunes installed on my computer…is there another way? Yes! You can also use dropbox:
- Sign up for a free Dropbox account by clicking here.
(If you already have a dropbox account, simply login to Dropbox via your web browser on your Mac or Windows computer. - Find your Computer Cuisine Deluxe folder on your hard drive.
On the Mac, it will be in your Applications folder. On Windows, it will be in your Documents folder. - Locate the Computer Cuisine Deluxe Data.ina file within the Computer Cuisine Deluxe 9.0 folder.
- Simply drag the Computer Cuisine Deluxe Data.ina into your selected folder on Dropbox, and make note of its location.
- Launch the Dropbox app on your iPhone or iPad.
(The dropbox app for iOS devices is completely free and can be downloaded here) - Login to your Dropbox account, and locate the Computer Cuisine Deluxe Data.ina you uploaded from your computer.
- Tap on on the Computer Cuisine Deluxe Data.ina file, and then in the upper right corner of the screen, tap on the three dots to reveal a submenu.
- In that submenu, select Export, and then in the following menu, select “Open In…” and scroll through the available apps until you find Copy to FileMaker Go, and select that.
- FileMaker Go will automatically launch and load your recipe collection. That’s it!
(Your current recipe collection is now copied to your iPhone or iPad. Repeat the process if you wish to update your collection on your iOS device.)
__________________
Computer Cuisine Deluxe
The ultimate Mac & Windows Home Recipe software and home recipe cooking organizer database